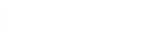赤い彗星BRIX Pro GB-BXi7-4770R - Gigabyte(2)
2016-03-08
第4世代のCPU i5, i7 というのは劇的な進化を遂げました。
特にノートPC用のものはそれまでと比べてTNP(低燃費)になりました。
ノートパソコンの駆動時間が大きく伸びたんです。
MacBook Air の2回目の大ヒットも、この第4世代 i5 搭載で駆動時間が軽く10時間を超えたことも大きかったと思います。
デスクトップ用の i5, i7 も性能的にはこの辺りで安定期に入ったように思います。
その後、第5世代CPUが出ましたがノート用でした。これで更なるTNPに。
やっと第6世代CPUでデスクトップCPUも進化を見せましたが
シングルタスクでは今でも第4世代の最高CPUの方が速いくらいですね。
まぁ、第6世代CPUでは諸処の規格も変わり、
メモリがDDR4となり実効速度が大幅上昇したので体感速度は上がっていると思いますけどね。
いずれにしても第4世代CPU i7 の最高峰は今でも最高クラスではないでしょうか。
それに Iris Pro 5200 が載っているわけですから、BRIX Pro は3倍速い。少佐は今でも現役と断言できます。
さてさて昨日の記事の続きですよ。分解しましょう分解!
小型ベアボーンキットとは、半完成状態のパソコンです。
マザーボードにCPUとか無線LANとか電源も出来ている状態です。
通常は、省電力のノートPC用CPUを入れるのですが
BRIX Pro はこんな小さい箱にデスクトップ用CPUでも最強のを入れてしまいましたー!的なイカれた商品です。
ではパーツを揃えて組み込んでいきましょう。
メモリはCFDのが8GB×2枚、SSD(mSATA)、HDDを用意しました。

SSD(mSATA)はPLEXTOR の 256GB
HDDは、HITACHIの1TBだと思います、多分(これを組んだのは2年近く前で、このHDDは今では9mm の Sandisk SSD 480GBにしてます)。
さっきのパーツの写真を見て不安になりませんでした??
ビニールに入ってるだけ(笑
これはバルク品と言われるものです。
バルク品と聞いて、なんとなくのイメージで再生品とか中古とかコピー品とか怪しい物かと思う人がいます。
見た目も怪しいし。
でもパーツ屋さんとかだと普通はこうなんですよ。
この中でよく売れるものとかが、キレイな化粧箱にマニュアルと共に入れ直されて高価になって店頭に並ぶわけです。
パーツ屋さんと言っても、ヨドバシやソフマップなどの大手量販店のパーツコーナーにいくとビニールに入っただけの状態のバルク品が売られてます。
もちろん新品ですからご安心を。
あ、でもメーカーはしっかり確認してください。変な中国韓国メーカーとか、僕は買いません。
さぁ蓋を開けましょう。

左に見える緑の基盤は無線LANです。
SSD(mSATA)を取り付けるためにネジを緩めます。

SSD(mSATA)を斜めに差込んで、、、

下に押さえつけてネジで固定します。

メモリも同様に斜めに差込んで、、、

カチっと。

メモリは、8GB×2枚=16GB まで搭載可能です。※マザーボードの種類によって最大容量が違います。
僕はとにかくマルチタスクしてしまうのでなるべくメモリをたくさん入れておきたい。
例えば、Chrome を使うにしても、開発時などは数百タブを同時に開くことがあります。メモリが少ないとブラウザがイヤイヤっ!落ちちゃうんですよね。
それに画像や写真現像、動画編集などもゴリゴリ動かしますからね。
余裕があった方が何かと良いわけです。
一般ユーザーの方にも、4GBよりは8GBをオススメしています。
でも、最近の小さいノートPCはメモリがマザーに直接溶接されてて後で増設できないものが多いです。8GBで注文すると異常に高価になったりして。。。メーカーの儲けの種ですから仕方ないですけどとても不便です。
さて、このBRIX Pro のもう一つ良いところがツインドライブ!というところ。
先ほど取り付けたSSDはCドライブとして動かす予定。
それなら256GB ではなく128GBにして費用を抑えた方が良かったと後悔しましたけど、まぁ大は小を兼ねる、で。
ではツインドライブにしましょう。
蓋の裏のところにHDDが取り付けられます。

取り付け金具を外してHDDオン!

そのまま蓋にセット!

マザーから伸びるケーブルをHDDに差込んで、、、

蓋を閉めてネジとめて、

終わり。

え?終わり?
はい。終わり。
簡単過ぎないですか?
もう一手間かけましょう。
引っかける用のネジを取り付け。

モニターの背面に取り付け金具をセット。

お使いのモニターに、モニターアーム用の4箇所のねじ穴があることを事前に要チェックですよ。
そういえばあのお洒落モニターにはアーム取り付け用のネジがありません。
お洒落過ぎるのも考えものです。ある程度の実用性は確保して欲しいと思います。お洒落なだけじゃダメ!
では、「UP」の文字を合わせて連結させてみましょう。

どーん!!!

巨大モニター(29インチ)で超ハイスペックな一体型パソコンの完成ですよ!
どーですか!!!この文字の、、、よ、よ、横向き・・・
え、えーーーと、、、
実用性もイイけど、ある程度のお洒落も欲しいよねぇ。。。うーん。
ま、モニター背面での出来事だし気を取り直して進めましょう。
DPケーブルと電源ケーブルを挿します。

あらできちゃった。簡単過ぎますよね。
なんで皆さん半自作しないんでしょう?安くなるのに勿体ない。
さ、ここまでは一般的な話でした。
ここから本番です。長い前置きでした。
やりますか、そろそろ・・・
「見かけ倒しでなけりゃいいがな」
おりゃー!!!
どうせスライドだろぅ!?

無線LANのアンテナを基板からネジで外し、モビルスーツの背面の板を広げてぐりぐりスライド。
本体と箱のネジ止めを外して無理矢理バラバラーーー。ふンっ!
「当たらなければどうということはない」
いろいろと触るので必ず静電気除去してから触るべし。もちろん電源抜いてしばらく経ってから。
さて構造をじっくりと。

「見えるぞ、私にも敵が見える」
なるほど、モビルスーツの裏面に沿ってアンテナを這わせることで受信感度を上げているわけか。
こいつが基板か。本体の半分が空冷ファンだとっ!?

「冗談ではないっ」
この銅板がCPUの熱を吸って空冷ファンファンで一気に熱を飛ばす。

黄色いゴムで囲んでいるのはマザーボードのボタン電池。
こいつが切れるとマザーが立ち上がらなくなりOSも起動しない!
「マスクをしている訳は分かるな」
感電したら君の生まれの不幸を呪うがいい。
そのすぐ上に見えるベージュの囲みの黒いスイッチこそがマザーのリセットスイッチだぁっ!!!
BIOS設定(マザーボード設定)で被弾したら
マザーの電池に繋がってるケーブルと電源ケーブルを抜いて30分してからリセットスイッチで初期化しろ。
「私もよくよく運のない男だな。」
マザーのバージョンアップでミスって2回。OSのインストールでミスって1回。
合計3回押したぞ。ちょっと泣きそうだったぞ。スギちゃんみたいになってきたぞ。
モビルスーツの構造も理解したし元通り組み立てて、

ち、小さいな。
「モビルスーツの性能の違いが、戦力の決定的差でないということを教えてやる」
BIOS設定やマザーのバージョンアップ方法、
性能とその爆音と爆熱具合など、またいつか続き書きます。
2年近く使ってまだ火事になってないからいけるよね、きっと。