ディスクを分割!複数のドライブとして認識させるパーティション
2016-01-07
僕のデスクトップPCはツインドライブにしています。
物理的に2つのディスク(SSD)を入れています。
1つは256GBのOSインストール用、Cドライブです。
何かいろいろ入れたときに余裕があるようにしたのですが、256GBとは随分贅沢な感じがしますね。
今度新しくPCを組むときには128GBのものを使うかも知れません。
もう1つは480GBの記憶用、Dドライブです。
Dドライブごと外部ディスクにバックアップしています。こうすると設定なんかも楽なんです。
最近では、Dropbox、Googleドライブ、OneDriveなどのクラウドサービスがあって大変便利なのですが
正直、僕はあまり信用していません。
例えば、Dropboxでも以前にシステムトラブルで数日間アクセスできない状態になったことがあります。大事なデータをクラウドだけにしておくとトラブル時にデータが取り出せなくて困ることがあります。
ルーターの故障などでネットが使えなくなったりすることもあります。スマホのテザリングと思っても、数GB~数十GBのファイルをすぐにダウンロードできるわけもなく、これは困ったとネットカフェはどこや?どこや?と探すことになるやも知れません。
僕は、Dドライブごと外部ディスクにバックアップしながらクラウドサービスにもアップして多重に対策しています。
全てが同時に壊れることはなかなか考えられませんからね。
それに去年はWindowsのアップデート失敗(Microsoftの責任!)で、4回もOSクリーンインストールしました(汗
でも、Cドライブだけならすぐ終わるし環境復元作業も意外と簡単なんですよね。
先日、VAIO S11 をSSD換装しました。
512GBです。
当然、もう一つのディスクは挿さりません。
Cドライブだけだと何かと不安で不便だし、Dropboxからのファイルドラッグが「コピー」ではなく「移動」になってしまう。面倒~~~!
そんなときに使うのがパーティションです。
ディスク領域を論理的に分割することをパーティションと言います。
OS(Windows)が入っている場所とは別に、記憶領域だけの場所を作っておきたいときに使うことが多いです。
Windowsの機能の「ディスクの管理」というところから設定します。
VAIOに512GBのSSDを入れて、すぐにパーティションしたんですが
240GBずつ、、、のように微妙な設定。Cドライブが多い、Dドライブが少ない。ほんと微妙。。。
Windows標準でうまく切れないときは、それ専用のソフトを使います。
今回使ったのは
EaseUS Partition Master Free
というフリーソフト。
ここからダウンロードできました。
http://www.forest.impress.co.jp/library/software/easeuspart/
ダウンロードからインストールするまでに
「有料の買え」とか
「バックアップソフトもインストールしろ」とか
いろいろ言われますが、全部無視しました。
使わないソフトを入れたくない場合は、よくよく見ながらインストール作業を進めてくださいね。
さてインストールしてから起動!
だいたい、このCドライブが大きすぎるんよね。
マウスドラッグでグイーーーと縮めて、あとは
「パーティションサイズ:」という項目の上下▼で微調整。
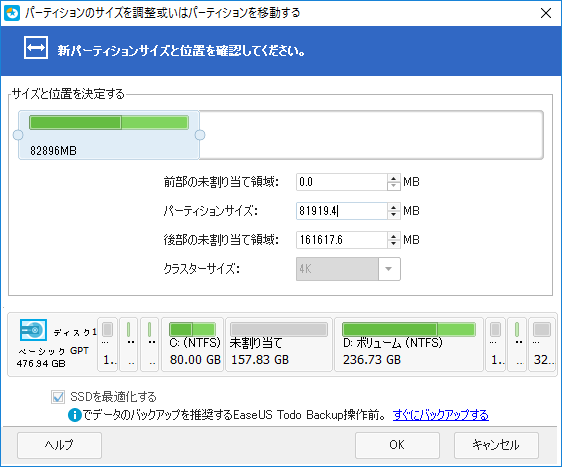
きっちり数字を合わせたい人もいるかと思いますが、まずうまくいかないので最初から諦めましょう(笑)。
画面下の「C:(NTFS)」のとこを「80.00GB」にしようかな。
これで、画面左に「保留中の動作」にさっきの設定タスクが準備されます。
左上のチェックマーク「変更を実行する」をクリック。
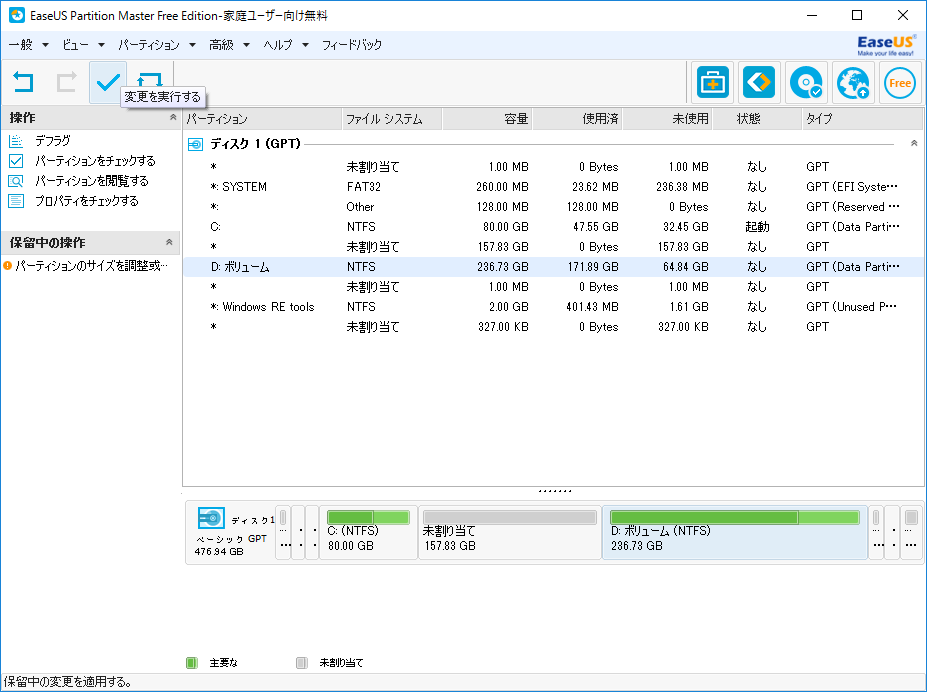
再起動が終わったら、同じくソフトを開いて確認すると
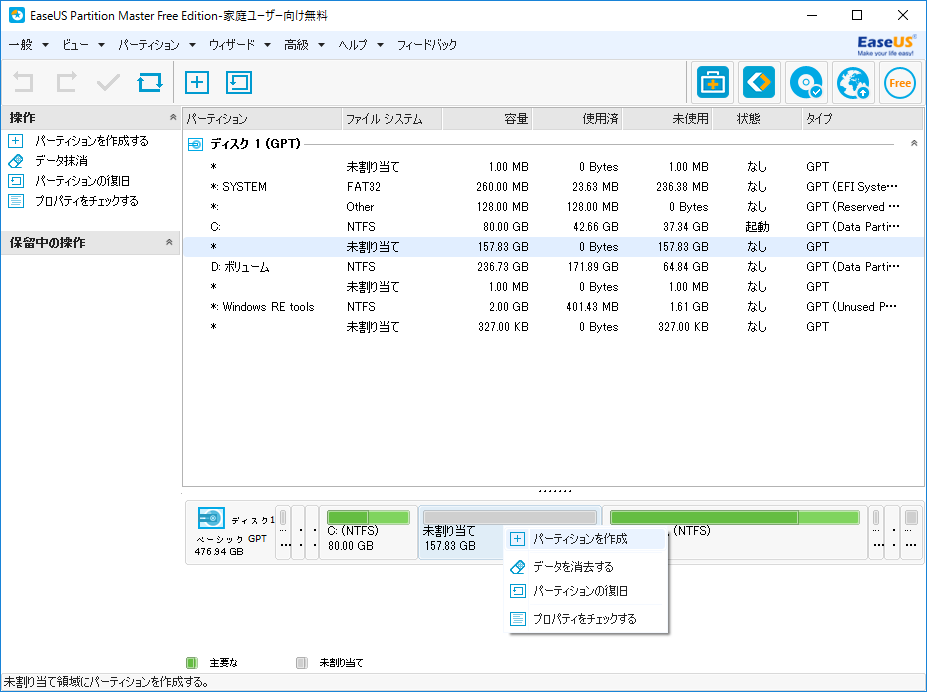
Cドライブが80GBと縮小されてますね。
ではここの残った「未割り当て」を右クリックから「パーティションを作成」で「E」と仮で名前をつけてあげます。
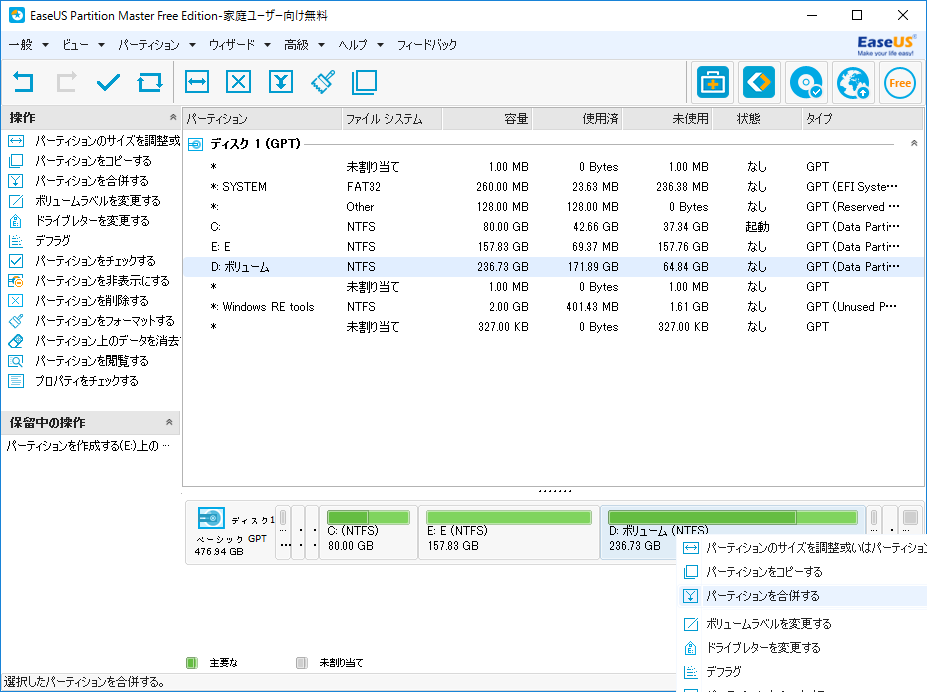
次に、元々パーティションしてあったDドライブを右クリックして「パーティションを合併する」をクリック。
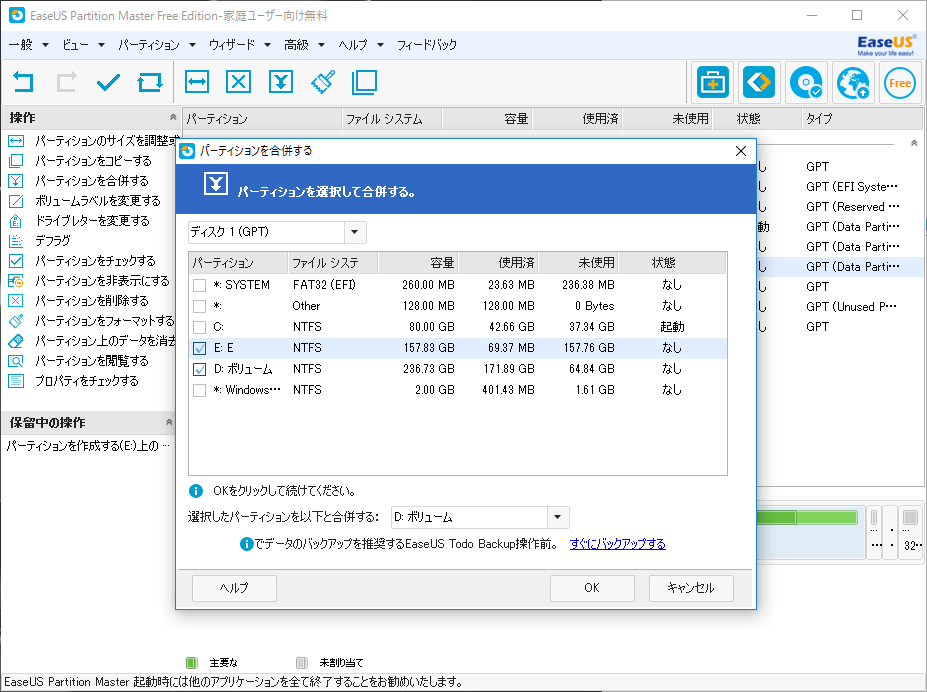
ここでDとEをクリックして合体させます。
環境によってドライブ名が違うことがあるので、容量などをよーーーく確認して間違えないように選択してくださいね。
僕の環境ではこの画面の通りでした。
SDカードやUSB挿してるとドライブ名が変わったりします。
これで、
「未割り当て」をEにする
DとEを合併する
の2つのタスクが準備中となりました。
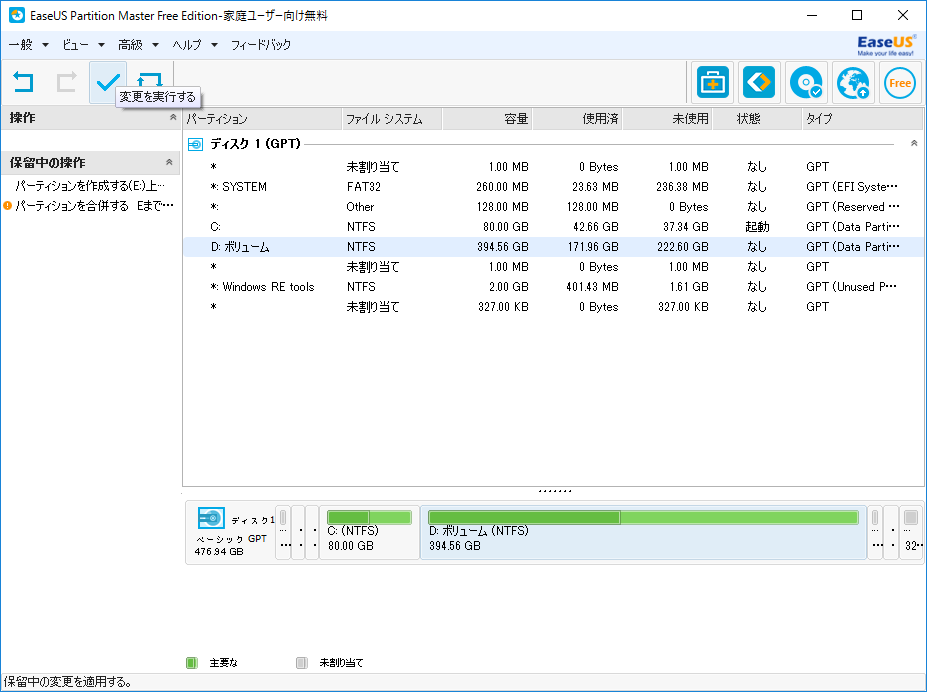
左上のチェック「変更を実行する」をクリック。
再起動がかかるのであとは放置です。
見慣れない画面に驚くかも。でも放置です。
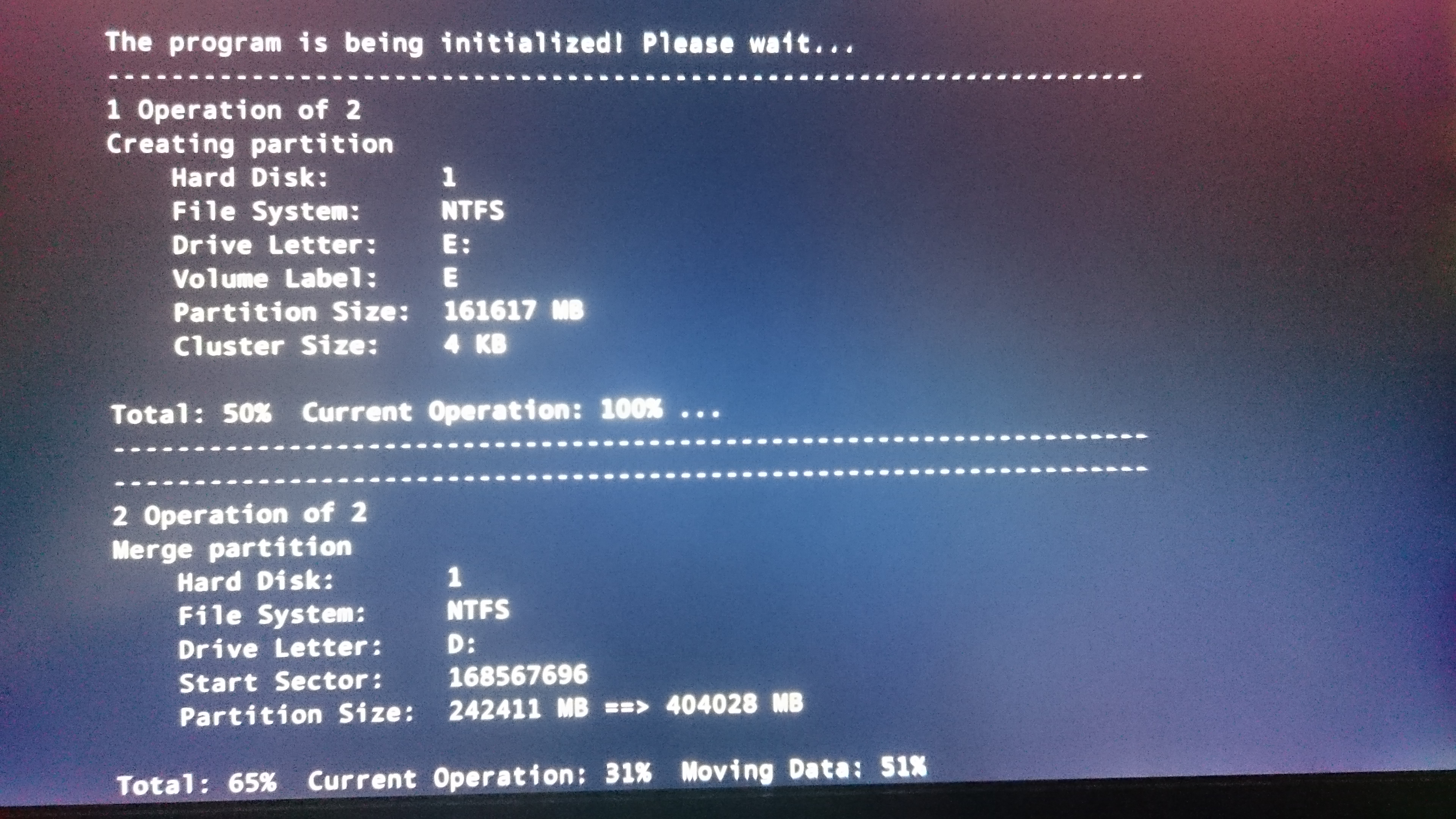
簡単な英語なので何やってるかはなんとなく分ります。
放置放置、ひたすら放置。
無事に起動したら
スタート右クリックから「ディスクの管理」で確認すると、、、
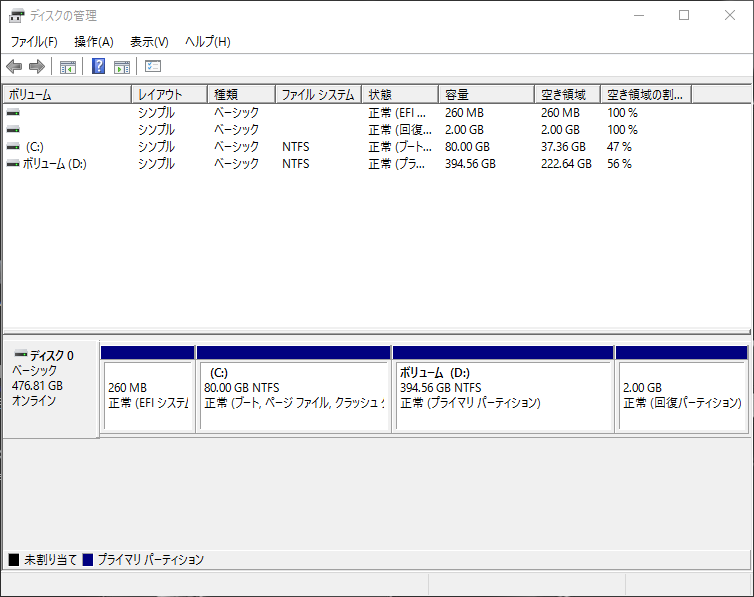
バッチリですね。
エクスプローラーからPCを見ても

OKです。
Dドライブが増えてます。
これで使いやすくなったなー。
1つ注意。
パーティションにより論理的に2つのドライブに分かれていますが、あくまで1つのディスクです。
物理的に損傷したら全部ダメになりますから、定期的なバックアップは忘れないようにしておきましょう。
っと、もう一つ忘れてた。
パーティションソフト、もういらないからアンインストールします。
コントロールパネルからプログラムのアンインストール。
実行したら、「全部できなかったよ」と言われ
また「買え買え」「期限アルヨ」のデカデカとした画面に飛ばされます。
そしてカウントダウンが始まりました。
なんか下品なマーケティングだなぁ。。。
C:\Program Files (x86)
にフォルダ見つけたのでこれもポチっと削除しました。
また次回、PC組むときにこの便利なソフト使うかも知れません。
そのときは上品なマーケティングになってるとイイなぁ~


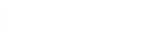
コメント
EaseUS
いせきけんじ様
お世話になっております。EaseUS Softwareです。
突然のコメント、失礼致しました。
御サイト上で弊社の製品をご紹介頂きまして感謝しています。
この記事を拝読した後、ちょっとお願いしたいことがございますが、宜しいでしょうか?
より詳しい内容をお読みになりたいユーザーのために、記事中にEaseUS Partition Master Freeの日本語公式ページをご追加頂けば助かります。
http://jp.easeus.com/partition-manager-software/free.html
お忙しい中ご無理申し上げまして大変恐縮でございますが、ご検討頂けば幸いに存じます。
ちなみに、このEaseUS Partition Masterはもう11.9にアップデートしました。お時間のある時に、上記のページにてご覧ください。
どうぞよろしくお願い致します。