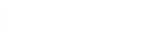USB回復ドライブの作成
2016-01-06
新しいPCを買ったらまずやること。
それはリカバリーメディア(ディスク)の作成です。
もし、お使いのハードディスクやSSDが物理的に壊れた場合に
このリカバリーメディア(ディスク)がないと工場出荷状態に戻せなくなってしまいます。
そのため、メーカーから有償でリカバリーメディアを送ってもらうか
パソコン修理屋さんに持っていき直してもらう、ということになるわけです。
修理屋さんの飯の種ですな。
※修理屋さんは主要なPCのリカバリーメディアを持っていることが多いです。
このリカバリーメディアはハードディスクやSSDが壊れたとき以外にも使います。
それは、より速いディスクや大容量のものに交換する場合です。
当然新しい交換ディスクは空の状態なので、パソコンを工場出荷状態に戻すためのメディアが必要になるわけです。
以前はリカバリーディスクといってDVD数枚を使って作成していましたが
最近ではほぼUSBメモリーを使うようになりましたね。
普通のノートPCで、DVD4枚くらいのが多かったと思いますが
中にはDVDをなんと9枚も使うデスクトップPCもありました。
OSやドライバー、各種ソフトなど、もろもろが含まれているわけですがちょっと入れすぎでしょう。
先日購入したVAIO S11 は8GBメモリーで充分足りたので、DVDだと2枚に収まるサイズです。
余計なソフトが入ってないパソコンはそれだけで好感を持ちますね。
そうそう、Windows10では「回復ドライブ」という名称になったようです。
また、リカバリーは最初に行なう必要はありません。あとでゆっくり作成してもOKです。
それでは簡単な手順を紹介します。
まずはUSBメモリーを買います。

PCの種類によっては16GBメモリーが良いでしょう。
注意点がいくつかあります。
注意点その1:
旧規格のUSB2.0 を使うこと、です。
いまではコンビニで売っているUSBメモリも高速の 3.0 が多くなってきました。
リカバリー用に使うには 3.0 でも動いたりするですが
2.0 じゃないとうまくリカバリー用に作成できないことがあります。
BIOS設定とかでも USB3.0 メモリーだと起動ディスクとして機能しなかったりして
以前それで2日ほど詰んでたことがあります(><
ここではレガシーな 2.0 を使うようにしましょう。その方が安いですし。
ただ、量販店でもほとんど 3.0 になってるんですよね。2.0 が売ってない売ってない(笑
注意点その2:
ちゃんとしたメーカー品を使いましょう。
安いからといってノーブランドのUSBメモリーを使ってしまうと中のデータが壊れたりして悲惨です。
そもそも復元用の物のハズなのにいざ使おうと思って差込んだら壊れてた、みたないケースは避けたいです。
SONYとかTOSHIBAとか、聞いたことのあるメーカーさんのを買いましょうね。
注意点その3:
USB内のデータは全部消えます。
リカバリー作成時に中のデータは全部消去されますので
大事なデータが入ってたら取りだしておきましょう。
いらないデータがたくさん入ってて整理するのが面倒なら
そのままリカバリーメディア作成に入ってしまって問題ありません。
作成時に中身は全部キレイさっぱり消されます。
USB 回復ドライブの作成
Windows10 ではここに起動ツールがありました。
スタート > すべてのアプリ > Windows システムツール > USB 回復ドライブの作成
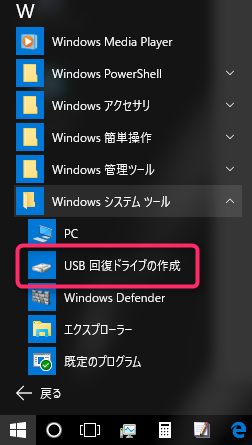
このツールをクリックすると「はい・いいえ」を聞いてきますので「はい」で進みましょう。
あとはUSBメモリを挿して手順通り進んでいくだけです。
ツールの場所を探すのが面倒なら
スタートから検索で「回復」と入力すれば検索候補に出てきますよ。
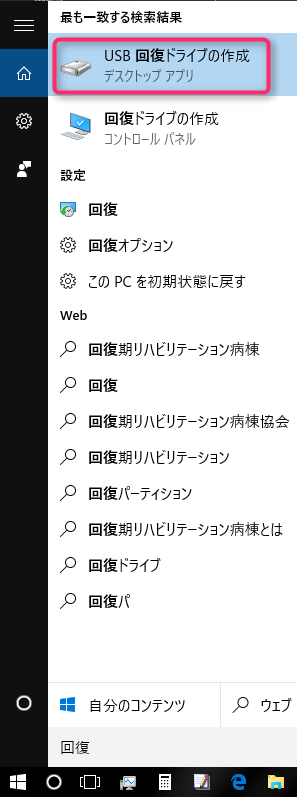
Windows10ではスタートボタンの右にある Cortana ボタンを押して
「Cortanaに何か聞いてみてください。」
のところに「復元」と入力すればOK。
音声でも検索してくれるのかなぁ?
僕はまだCortanaに話しかけたことがないので分かりません。人前では恥ずかしいです。
ではまた。