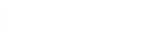VAIO Tap21 分解してメモリ/SSD換装
2016-02-12

VAIO Tap21 も以前に分解してたのでメモがてら書いておきます。
実は2回目の分解です。最初はメモリ増設、今回はSSD換装。
Tap21 は初期搭載のHDDが遅すぎてSSD換装がおすすめです。
分解難易度も低いですよ。
まずは背面。
隠しネジがあります。右側だけ外してるの分かります?

拡大するとこんな感じ。

排気口?のデザインに合わせて隠してますね。
右側に爪があるので、そこにマイナスドライバーを入れてクリっとすれば爪が外れます。
Macbook系が売れるようになってからパソコンもキレイにデザインされるようになったと思います。
昔はゴテゴテでネジもむき出しでしたもんね。
ユーザーの裾野が広がることでデザインが洗練されていくのは嬉しいです。
さて、カバーを外しましょう。ネジ登場。

2カ所とも外したら、あとはアレです。ハーゲンダッツのアレ。
(詳しくはこちらの記事参照)
角に無理矢理グリグリ差込みます。

グリグリ・・・
傷がつきそうですが、、、安心してください、つきますよ。

どうせ分解した時点でメーカー保証外やし!気にせずいきましょう。
メーカー保証よりも、メモリ増設とSSD換装の方がメリットが大きいのです(自己判断で)。
パキパキと爪が外れていきます。中身が見えてきましたね。

あ、そうそう大事なこと言い忘れてましたけど
分解作業のときはちゃんと静電気除去の対策をとってくださいね。
もしバチっとショートしたら終了です。
鉄の机やロッカーに両手で触れてたら身体の静電気はとれると思います、多分。
その後、ドアノブとか触ってバチってしないことを確認した方が良いと思います。
静電気が溜まる服を着るのもやめましょう。
もう一つ注意点ですが
この VAIO Tap21 というのは優れものでしてバッテリー内蔵なんです。
21インチの一体型WindowsPCでありながら、超大型タブレットでもあるわけです。
バッテリーが残ってたら電源接続してなくても生きてます。
さて、分解の続き。
上・右・左面の爪を全てはずしたらモニターごとパカっと取れるハズです。
ケーブルがいろいろとくっついてますからこのように開いて倒します。

左に黄色の注意が見えますか?主電源を切らんとバチやでバチっ!と書いてあります。

グリーンランプがついてますのでオフにします。
ふー。これで一安心。
PCはもちろん電源オフ、ケーブルも外して作業してるわけですが
バッテリーが残ってる状態で触ると危険です。
必ず静電気除去して、主電源をまずは切りましょう。
ちなみに、最初に蓋を外す作業時
ハーゲンダッツでグリグリするときに電源ボタンに触ってPC起動してしまう、
ということが2回ありました(汗)
さぁいよいよSSD換装といきましょう。元々ついてたHDDを外します。

トレイにくっついてるのでネジ外します。

むき出しのHDD。今時こんなんいらん。
さて今回用意したのは SanDisk SSD 480GB。

480GB でも最近では2万円しません。安くなりましたね。
元通りトレイにネジ止めして、本体につなげていきます。
マザーボードとの接続はケーブルは差込むだけ。

SSDの左にあるのがメモリです。
以前、分解したときにエルピーダのメモリ4GB を増設してます。緑のやつです。
その下の青いのは最初から挿さってたコリア製4GB、ゴミです。
そのうち、8GB 2枚挿して16GB にしたいなぁ。もちろん日本メーカーのやつ。
あと、液晶モニターのメーカーも見てみたらLG製でした。
SSDをネジ止めしたらあとは組み立てて元通りにするのですが、忘れてはいけないのがコレ。

主電源ON。
グリーンピカー!
これでOKですね。
爪をパチパチはめていって、最後に背面の隠しネジで止めて完了。
組み立てたら、背面のボタンで VAIO Care を起動させてリカバリー作業です。
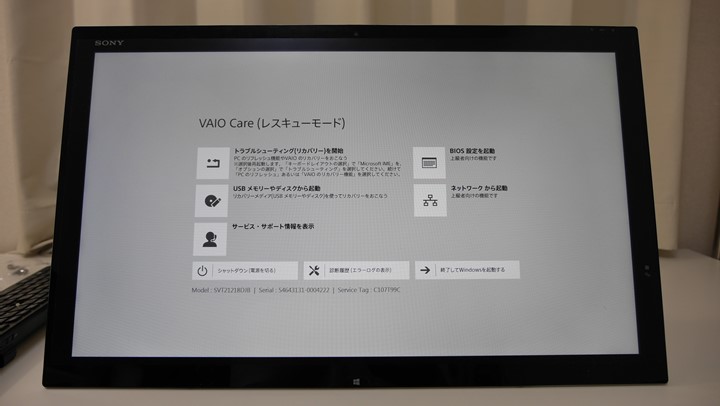
え、リカバリー?
HDD抜いて、真っ新のSSDを入れるわけですから、リカバリーメディアいりますよ。
もちろんUSBメモリーでリカバリーメディア作ってますよね?
PC購入したら最初に行なう作業ですよ。8GBので大丈夫です。
詳しくはこちらにも書いてるので参考に。